0x80240031 can be considered a pretty common error in Windows 10 systems. Well, there are several errors that might appear when you try to update the existing Windows OS.
And 0x80240031 is a common error that appears when updating the OS. So, if you have experienced this error and looking for a solution, keep reading.

As you may already know, you should update your OS to bring the latest advancements to your system. Also, the same becomes a requirement to make your system a secured and optimized one.
Also, you can expect bug fixes from timely updates. Basically, timely system updates are an integral part of maintaining a smooth operating system.
This article explains the most common reasons for the 0x80240031 error appearing in your Windows OS. More importantly, we explain how to overcome that error without much trouble.
Why Does 0x80240031 Appear When You Update Windows?
As you can see, 0x80240031 appears in the form of a hexadecimal code along with the error message.
It appears when a specific Windows update is failed. The message will say that the system experienced some errors when the updates were installed.
Also, it says that the system will try it later on. It further asks you to contact support if the error continues to appear.
That said, there are several reasons behind this error, and we list them below for your reference.
- Your system files are corrupted.
- There is a corrupted update in your system.
- There is a conflict between two or more hardware drivers in the system.
- One of your startup services can impact your Windows update.
PS: if you are experiencing issues like potential Windows update database error detected, here are the top solutions.
What Kind of an Impact Can 0x80240031 Make?
It goes without saying that 0x80240031 is a very annoying issue. When this error appears, you will not be able to download the most recent Windows updates.
In fact, Windows updates are an integral part of your operating system due to several reasons.
- In general, updates empower your system with the most recent features. Also, updates introduce considerable improvements to the operating system.
- It makes sure that your computer is safe from potential malware, including viruses. That is because it includes various new security patches.
- New Windows updates can fix various bugs as well as issues on the existing Windows installation.
So, as you can see, you cannot necessarily ignore this error. However, if you wonder how to fix this error, the below-mentioned fixes will be useful.
What Are the Best Ways to Fix the 0x80240031 Error?
Well, the fixes mentioned below are highly recommended for any user regardless of their level of expertise. So, you should go ahead and follow the list carefully.
Also, you don’t have to try each and every method to overcome this error. Instead, you can use one solution after the other and see which one works as a solution for 0x80240031. Each of these solutions is very simple and straightforward.
Solution 1: Use the Troubleshooter
You can try running the troubleshooter as the most basic, simplest solution to fix the 0x80240031 error. It is a built-in tool that allows you to scan for potential errors and fix them automatically.
If you wonder how to use the troubleshooter in view of fixing the 0x80240031 error, read the following.
The steps mentioned below are simple and easy.
- First, you should press both Windows and “I” keys at the same time to open their settings window.
- Now, you should click on the “Update and Security” option.

- Click on the option labeled “Troubleshoot” in the side panel.
- When in the main panel, you can click on the item “Windows Update.” In some cases, it may not appear straight away. If that’s the case, just click on the item “Additional Troubleshooters.” Then, a list of troubleshooters might appear. The option “Windows Update” also might be there.

- Now, you should allow the troubleshooter to perform as expected. If everything goes well, the issue will be solved.
Solution 2: Boot Your PC in Safe Mode
The next solution is to boot your PC in safe mode with networking. With the assistance of this method, you might be able to boot your system with only the essential services and drivers.
As mentioned before, 0x80240031 can appear due to potential conflicts between drivers or the impact of startup services. So, by disabling them, you can boot the PC to run with no conflicts, at least until they’re fixed.
Below are steps you should follow if you want to boot your PC in its safe mode.
- First, you should click on the “Power” button while the “Shift” key is being pressed. Then, you should click on the option called “Restart.”

- Now, you will see several options to boot your PC. Just click on the option called “Troubleshoot.”
- Then, go to the option “Advanced Options.”
- Now, you should choose the option “Startup Settings” as well.
- Go to the option called “Restart,” and then you will see several options. Just select the option called “Enable Safe Mode with Networking.” You can even press “F5” to achieve the same.

- After that, you should go to the “Windows Update” option. Then, you should check if you have fixed the error.
Solution 3: Disable Your Delivery Optimization and Reset the Updates for Windows
Both of the above solutions will help you fix any error about 0x80240031. Let’s take a look at each of those solutions one by one.
Delivery Optimization Deactivation
- First, you should press both Windows and I keys at the same time to launch “Settings.”
- Now, you should choose the option called “Update & Security.”

- Go to the option “Delivery Optimization,” located on the right-hand side of the window.
- Now, you should turn off the option “Allow downloads from other PCs.”

To reset the updated components of Windows, you should do the following.
- First, you should launch the Command Prompt or PowerShell with administrator privileges.
- Now, you should enter the following commands one after the other. Be sure that you hit the enter key after each command.
net stop bitsnet stop wuauservnet stop appidsvcnet stop cryptsvc- Now, go to the “SoftwareDistribution” folder in the “C:\Windows” path. Then, you should delete everything found inside the folder. This folder comprises cache files, so you can delete them without any doubt.

- Now, you should enter the commands mentioned below and hit “Enter” after typing each line.
net start bitsnet start wuauservnet start appidsvcnet start cryptsvc- Now, you should perform a restart on the PC and see if it has resolved the problem.
Solution 4: Update the PC Manually
You can download the most recent update if you have had issues with Windows 10. However, this method will not work if the issue pertains to .NET updates.
Mentioned below is how you can perform it.
- First, you should click on this link and locate the official Windows 10 version.
- Now, you should click on the option called “Update Now.”

- The respective application will start to download. Just open it and follow the instructions displayed on the screen. That will lead to updating the existing operating system to a new Windows version.
Solution 5: Get Rid of the Folder Named INetCache
This is another folder that contains nothing more than temporary files that are related to the internet.
So, you can get rid of this file without posing any risk to the system’s functions. You can delete it and see if it helps get rid of the 0x80240031 error.
Mentioned below is how you can delete that folder.
- First, you should go to the directory mentioned below.
C:\Users\<User Name>\AppData\Local\Microsoft\Windows- Now, check if you can see a folder called “INetCache.” Select that folder and hit the “Shift” and “Delete” keys together so it will be deleted.
- You can check if the respective problem is gone now.
Solution 6: Perform a System File Checker along with a DISM
The next solution is to perform a system file checker to fix this specific error. Running a full system scan might help you get rid of the respective 0x80240031 error.
Below are those steps to follow if you want to do it on your system.
- First, you should open CMD with administrator privileges. You can access it through the start menu or even use the system’s PowerShell option.

- After that, you should enter the command “sfc/scannow” and hit “Enter.”
- Now, SFC will perform a scan and try to fix the system files that have some troubles.

- Once the scan is completed, you should also enter the following command.
DISM /Online /Cleanup-Image /RestoreHealth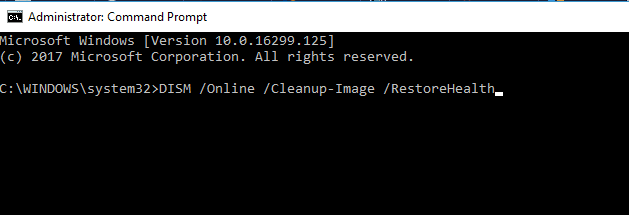
- Wait for a while so DISM will perform the required steps on your C:
Solution 7: Install a Fresh Copy of Windows Without Losing Files
Here’s an option to install a fresh copy of Windows 10 while keeping the files and configurations. Here’s how to do it.
- Choose the option called “Reset this PC” after searching for it.
- Click on the option “Get Started,” which is located in the option “Reset this PC.”

- Now, click on the option called “Keep my files.”
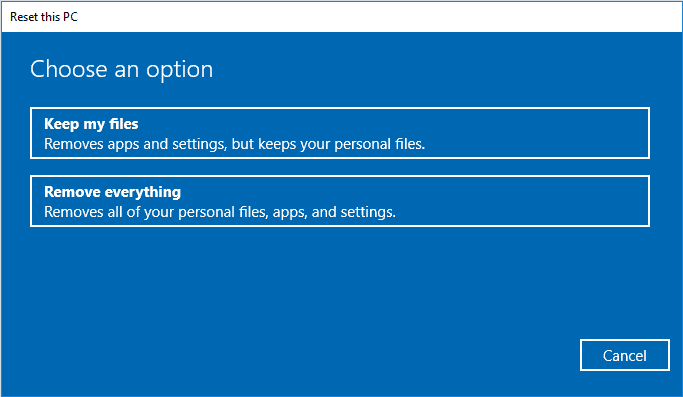
- Wait for a while so the process will be completed.
Frequently Asked Questions (FAQs)
Q1: Why am I getting the 0x80240031 error when updating Windows 10?
A1: The 0x80240031 error can occur due to various reasons, such as network connectivity issues, corrupted Windows Update components, antivirus software interference, insufficient disk space, outdated drivers, software conflicts, or malware infections.
Q2: Can I fix the 0x80240031 error by restarting my computer?
A2: Restarting your computer can sometimes resolve temporary glitches and allow the update process to proceed smoothly. However, if the error persists, you may need to try other solutions.
Q3: How do I clear the Windows Update cache?
A3: To clear the Windows Update cache, you can stop the Windows Update service, delete the files and folders in the “SoftwareDistribution” folder (located in “C:\Windows\SoftwareDistribution”), and then start the Windows Update service again.
Q4: Will disabling my antivirus software help resolve the 0x80240031 error?
A4: Temporarily disabling third-party antivirus software can help identify if it is causing the error. If the update succeeds after disabling the antivirus, consider updating it to the latest version or switching to a different antivirus program.
Q5: What should I do if none of the solutions fix the error?
A5: If none of the solutions mentioned in the article fix the 0x80240031 error, you may need to seek further assistance from Microsoft support or consult a professional technician who can provide personalized guidance based on your specific situation.
Q6: Is it necessary to update Windows 10 regularly?
A6: Yes, it is important to update Windows 10 regularly to ensure security, stability, and access to the latest features and improvements. Updates often include important security patches and bug fixes that help protect your computer and enhance its performance.
Conclusion
The 0x80240031 error can be a frustrating obstacle when trying to update your Windows 10 operating system. However, by following the solutions mentioned in this article, you should be able to overcome this error and successfully update your system.
Remember to troubleshoot step by step and test after each solution to determine which one resolves the issue for you. Keeping your Windows 10 updated is crucial for the overall performance and security of your computer.





